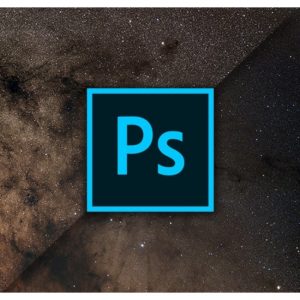 Ready to take your Photoshop astrophotography skills to the next level? Then check out Starizona’s new Action Pack for Photoshop ($20US). Included are 10 Photoshop actions guaranteed to help you get that polished final image you’ve been looking for.
Ready to take your Photoshop astrophotography skills to the next level? Then check out Starizona’s new Action Pack for Photoshop ($20US). Included are 10 Photoshop actions guaranteed to help you get that polished final image you’ve been looking for.
Once installed, the actions appear in the Actions palette in Photoshop, and a selected action may be “played” by simply clicking a button. The action runs on the current image, and the result is always left as a separate layer. This allows you to fine-tune the intensity of the action or to apply a layer mask to make the action’s effect more selective.
The actions tend to be on the aggressive side, because it is easy to lower the effect using the opacity slider in the Layers palette. There are 10 unique actions, plus two variations, for 12 total, and each is described in more detail below.
Star Killer
The Star Killer action is designed to significantly reduce the size of brighter stars in an image to allow more details from faint nebulosity to show through. Faint objects in dense star fields will benefit greatly from this effect. The Veil Nebula is a prime example, but even objects like the Orion Nebula or Dumbbell Nebula would be well enhanced.
Compressor
The Compressor action reduces the brightness of washed-out areas of an object while boosting the faint areas of an image. Compressing the overall brightness range allows more detail to be seen, and generally, the colors in the bright areas are boosted as well. Objects with a large dynamic range in brightness will benefit most from this action – e.g., the Orion Nebula, Lagoon Nebula and Andromeda Galaxy.
Color Noise Smoothing
The Color Noise Smoothing action is designed to reduce the blotchy colors that can appear in the background and faint regions of an image. It does not generally affect the overall noise or graininess; the Noise Smoothing action is intended for that application.
The Color Noise Smoothing action is usually best run before the Noise Smoothing action. Brighter parts of the image, with higher signal to noise ratio, are protected to some extent from the effects of this action, but it is possible that small colored regions, like the little pink nebulas in the spiral arms of a galaxy, may be adversely affected if they are faint. In this case, using a layer mask in conjunction with this action may be beneficial.
Noise Smoothing
Noise Smoothing reduces the graininess visible in the faint areas of an image. This is the noise inherent in imaging faint objects and is reduced to some extent by stacking multiple exposures. But there is almost always some remaining noise to be processed out. The brighter areas of an image, which have a higher signal-to-noise ratio, are largely protected by the action. However, in some cases applying a layer mask in conjunction with this action can help preserve fine detail in the regions between the bright and dim areas.
Background Magic
This action is designed to remove uneven gradients from an image. It can work well even on complex gradients with rapid spatial variations. It requires the user to select brighter objects to protect, such as galaxies or bright stars. The selection is simply made by roughly circling the objects with the lasso tool. No precision selection or feathering needs to be done. Images with a lot of background structure from nebulosity may not work as well, but in general, the images that show the worst gradients are those with empty backgrounds, like those of galaxies.
Small/Large Structure
The Structure actions enhance the structure within an object – details in the core or spiral arms in a galaxy, dust lanes in galaxies and nebulas, and shock fronts in galaxies, for example. The “large” and “small” variations depend mostly on the size of the image (say one from a 16-megapixel camera versus one from a 2-megapixel camera) and the size of the object and its structure. The large variation will tend to be a more aggressive enhancement.
Core Workout
The Core Workout action won’t give you amazing abs, but it will tighten up the detail in the center of your galaxy image. The action tones down the brightness of the core, making it less washed out. It enhances the detail in dust lanes, and it boosts the color of the core, making it really “pop.”
Galaxy Enhance
The Galaxy Enhance action works more generally on an entire galaxy than the Core Workout action. It does boost the structure in the core, as well as in dust lanes and spiral arms. It boosts the overall color of the galaxy, giving the image more “pop.” Some reflection nebulas may benefit from this action as well, since it tends to boost the blue colors.
Faint Dust Enhance
The Faint Dust Enhance action is perfect for images of primarily faint nebulosity. For example, the “integral flux nebulas” visible at high galactic latitudes will benefit from this action. The action boosts the brightness of very low-level nebulosity while generally leaving the background and stars unaffected. This is where most of the noise is in an image, so running the Noise Smoothing action afterward may help if you see too much graininess in the image.
Dust Contrast Boost
This action boosts the contrast of dark dust lanes. It can work well on wide-field images of the Milky Way, shots of Barnard dark nebulas, bright nebulas with dust structures (the Lagoon Nebula and the Elephant Trunk being good examples), and galaxies with prominent dust lanes (Andromeda or the Pinwheel, for example). The “large” variation of this is better for images from higher-resolution cameras (say 16-megapixels versus 2-megapixels) or for larger dust structures.
Installing the Actions
The actions are contained in a file called StarizonaActionPack.atn. This file can be loaded into Photoshop from anywhere, but it might be well to copy it to where the default actions are located in Photoshop. That exact location may vary depending on your software version, operating system, and options, but in Windows, it will be something like: PC:\Program Files\Adobe\Adobe Photoshop CC 2018\Presets\Actions
Open Photoshop and make ensure the Actions palette is visible by making sure it is checked under the Window menu at the top of Photoshop. Click the square icon in the upper right of the Actions palette and choose Load Actions from the menu that appears. Navigate to the location where you placed the StarizonaActionPack.atn file, select that file and click Load. The actions will now appear under a folder called Starizona in the Actions palette.
Open an image and highlight the action you want to use. Click the play button at the bottom of the Actions palette and the action will run. Some of the actions take a few seconds to run. When done, you will see a new layer in your image (in the Layers palette) with the name of the action you just ran. You can blink the layer on and off to see the before and after versions of the image, lower the opacity to change the intensity of the action, or create a layer mask to selectively apply the action.
Note that the Background Magic action uses the Content-Aware Fill function, which is available in Photoshop CS5 and later. The other actions should run fine, even in earlier versions of Photoshop. The actions are platform-independent and will run in Photoshop on either Windows or Mac.



